こんにちは♪夢之助です。
オンラインでの会議やプレゼンテーションは、現代のビジネスや教育において不可欠な要素となっています。Microsoft TeamsやZoomなどのプラットフォームを使用したリモートコミュニケーションは、遠隔地にいるチームメンバーや学生とのやり取りを可能にし、日々の業務や学習活動に革命をもたらしました。
この記事では、オンライン会議の司会やプレゼンテーションを行う機会があるビジネスパーソンや教育関係者などを対象に、Microsoft TeamsとZoomでの画面共有時にパソコンの音声を共有する方法について、画像を交えながら解説します。さらに、よくある問題とその解決策も紹介し、スムーズにオンライン会議を運営できるようサポートします。
※本記事の情報は2024年3月時点での操作方法です。各プラットフォームのアップデート等により操作方法が変更となる場合があることにご留意ください。
※本ブログ内には、商品への広告リンクが含まれています。これらのリンクを通じて商品を購入いただき得られた収益は今後の活動資金として使わせていただき、より質の高いコンテンツの提供に努めるために充てます。皆様のご支援は、私が情報を提供し続ける上で大変価値あるものであり、より良いコンテンツ作りに役立ててまいります。いつもご支援いただき、誠にありがとうございます。
※この記事の内容の一部は、OpenAIの生成AI技術を活用して作成されました。また、アイキャッチ画像の選定にもAIの支援を受けています。生成AIを用いることで、新たな視点を提供し、読者の皆様に更なる価値をもたらすことを目指しています。AI技術によるサポートを受けつつも、最終的な記事の編集と承認は人間が行っており、内容の正確性や適切さを確保するために努めています。
Microsoft Teamsでの操作方法
ステップ 1: Microsoft Teamsを開き、会議を開始または参加します。
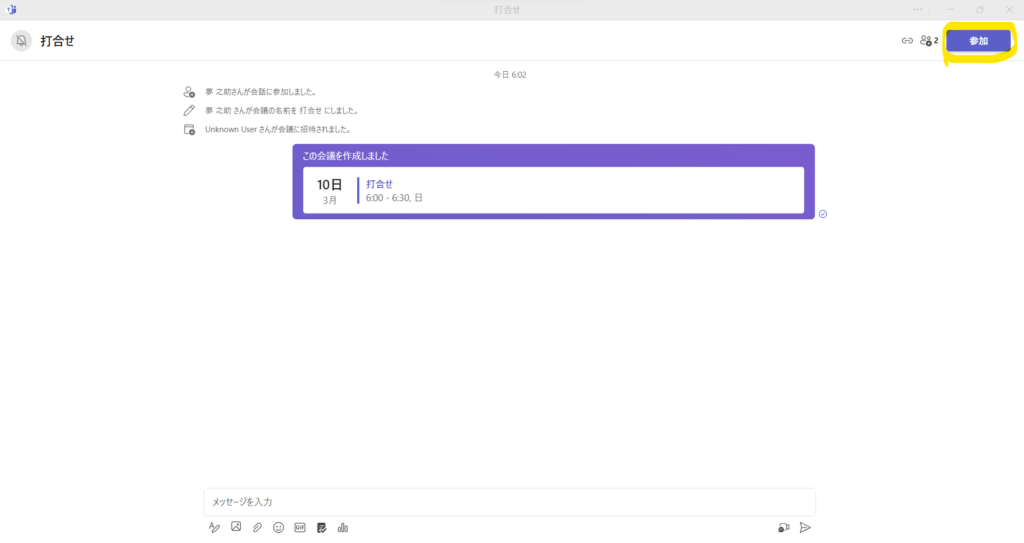
ステップ 2: 会議中に、画面下部のメニューバーから「共有」アイコンをクリックします。
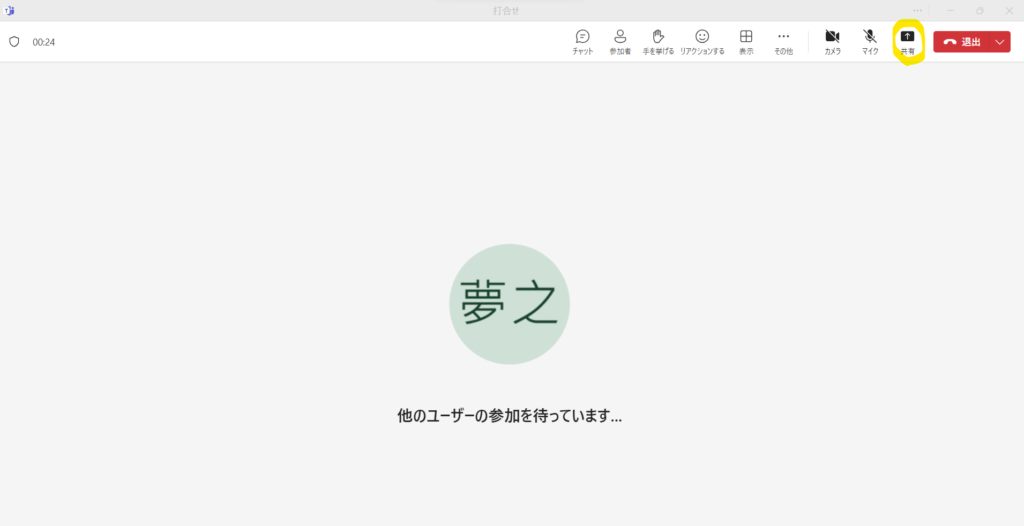
ステップ 3: 「ウィンドウを共有する」または「デスクトップを共有する」オプションを選択します。ここで、「システムオーディオを含める」のオプションを確認し、これを選択してください。これにより、パソコンの音声が会議参加者と共有されます。
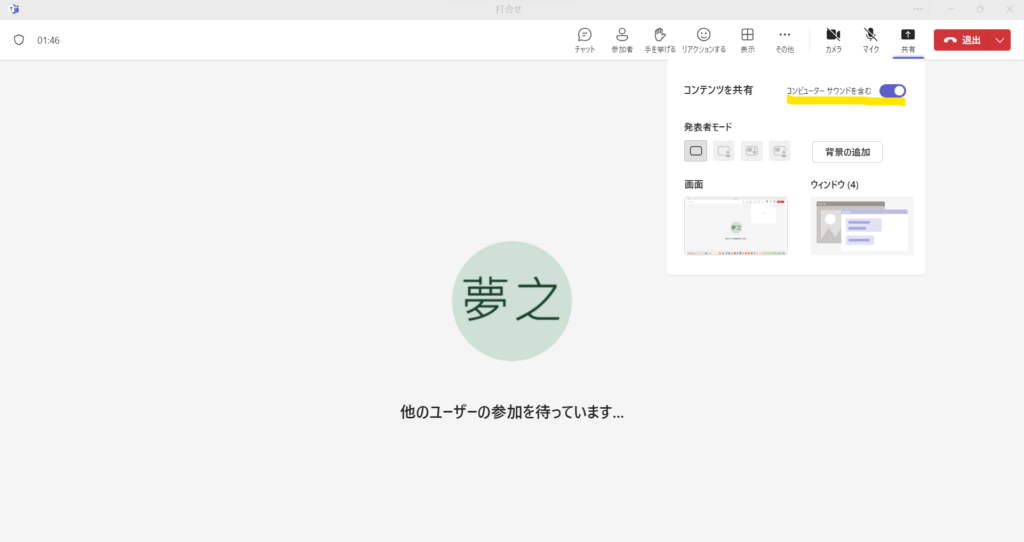
ステップ 4: 共有したいアプリケーションウィンドウまたはデスクトップを選択すると音声を含む画面共有が開始されます。
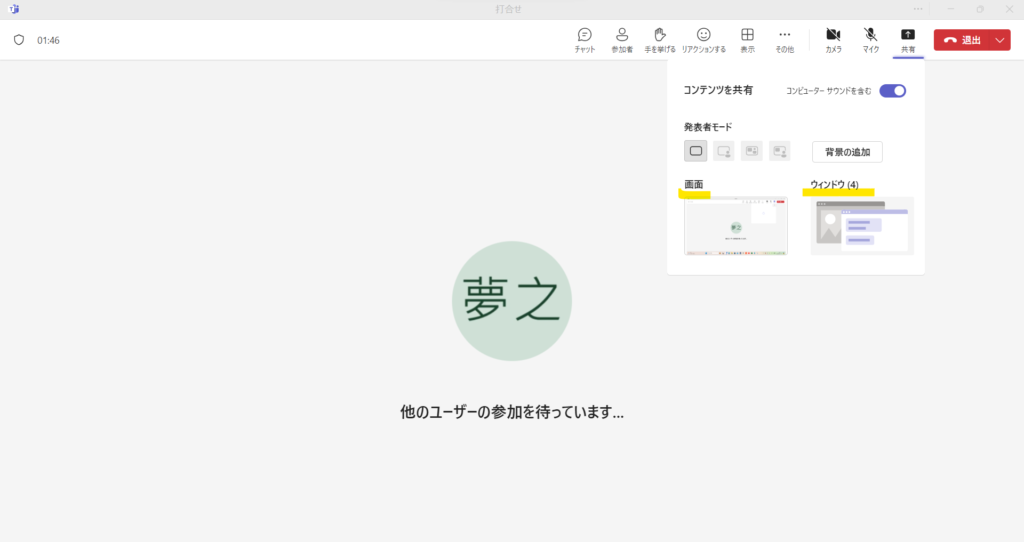
注意: 全ての参加者があなたの共有している音声を聞けるように、音量を調整してください。
Zoomでの操作方法
ステップ 1: Zoomを開き、会議を開始または参加します。
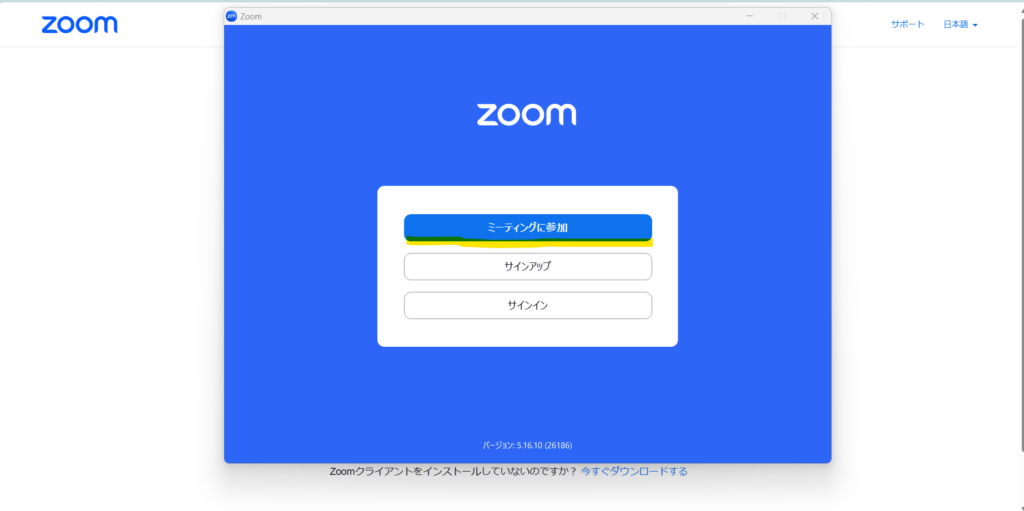
ステップ 2: 画面下のナビゲーションバーから「共有画面」アイコンをクリックします。

ステップ 3: 「共有画面」ウィンドウが開きます。ここで、画面の左下にある「コンピュータのサウンドを共有」を選択します。これにより、パソコンの音声が会議中に共有されます。
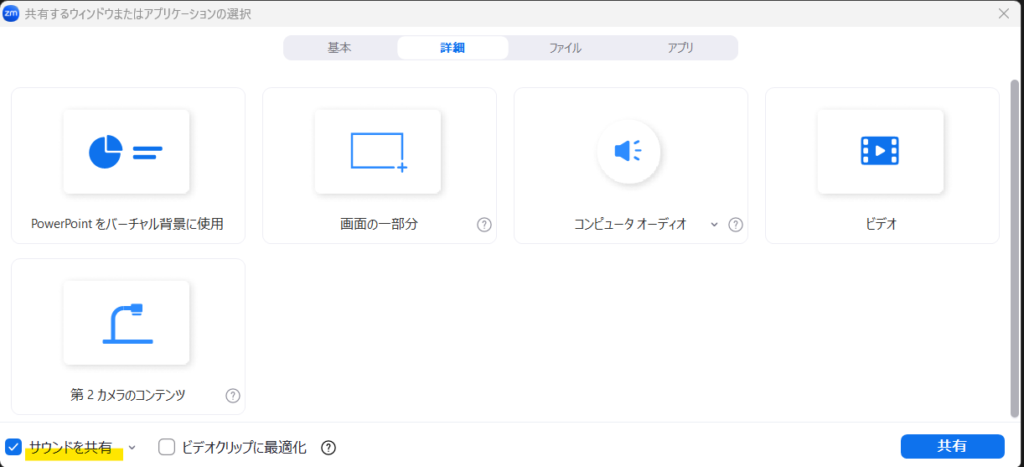
ステップ 4: 共有したいウィンドウを選択し、「共有」ボタンをクリックします。これで、選択した画面と共にパソコンの音声が会議に共有されます。
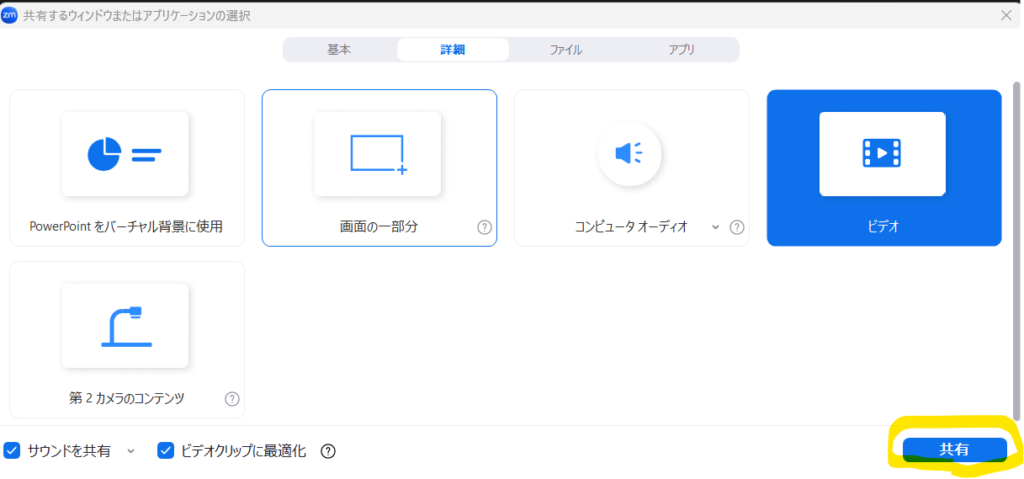
注意: Zoomでは、画面共有時に「最適化されたビデオクリップの共有」のオプションもあります。動画を共有する場合は、このオプションを選択すると、より良い視聴体験が提供されます。
よくある問題と解決策
Microsoft Teams
問題1: 画面共有時に音声が共有されない
- 解決策: 画面共有を開始する際に、「システムオーディオを含める」オプションがあることを確認してください。このオプションが選択されていない場合、音声は共有されません。オフになっている場合は、一度画面共有を切ってから再度画面共有する際にオンにしてください。
問題2: 特定のアプリケーションの音声のみを共有したい
- 解決策: Teamsでは現時点で、特定のアプリケーションの音声のみを直接共有する機能は提供されていません。全体のシステム音声を共有することになります。必要であれば、他のアプリケーションの音声をミュートするか、別のソフトウェアを使用して音声を管理してください。
問題3: 他のアプリケーションの音声が意図せず共有される
- 解決策: 画面共有を行う前に、不要なアプリケーションを閉じるか、ミュートにしてください。また、Teamsの「システムオーディオを含める」機能を使用する際には、共有したい音声以外は事前に管理することが重要です。例えば、自分のマイクがONになっていると音声が入り込んでしまいます。
Zoom
問題1: 画面共有時に「コンピューターの音声を共有」を忘れた
- 解決策: 画面共有を開始した後でも、Zoomの画面共有コントロールバーにある「コンピュータの音声を共有」オプションをクリックして、音声共有を開始することができます。
問題2: 参加者が共有した音声を聞くことができない
- 解決策: 参加者が音声を聞くことができない場合は、まず彼らに自分のオーディオ設定を確認してもらってください。Zoomのオーディオ設定に問題がないか、ヘッドフォンやスピーカーの接続が正しく行われているかを確認してもらいましょう。
問題3: 高品質のオーディオで音声を共有したい
- 解決策: 音声を共有する際には、Zoomの「詳細オプション」で「音楽またはコンピュータの音を最適化」を選択してください。これにより、音楽などの高品質なオーディオが必要なコンテンツを共有する際に、よりクリアな音質で共有することが可能になります。
まとめ
この記事を通じて、Microsoft TeamsとZoomでの画面共有時にパソコンの音声を共有する方法について解説しました。
読んでいただき、ありがとうございました。オンラインでのプレゼンテーションや会議がより良いものになることを心から願っています。





コメント